Introduction
Accidentally deleting text while filling out forms in Google Chrome can be frustrating, especially when you’ve spent considerable time inputting important information. Whether it’s a work-related form, a registration page, or a simple survey, losing your input can set you back. This comprehensive guide explores various methods to retrieve text that you’ve accidentally deleted in Chrome forms, ensuring you can recover your data with ease.
Understanding the Causes
Before diving into recovery methods, it’s essential to understand why text might get deleted in Chrome forms:
- Accidental keystrokes: Pressing the wrong keys can lead to unintended deletions.
- Browser glitches: Sometimes, Chrome may encounter issues that cause data loss.
- Extensions interference: Certain browser extensions might interfere with form data.
- System crashes: Unexpected shutdowns can result in lost data.
Methods to Retrieve Deleted Text
1. Use the Undo Shortcut
The simplest way to recover deleted text is by using the undo function. Immediately after deleting text, press Ctrl + Z (Windows) or Cmd + Z (Mac) to undo the last action. This often restores the deleted content without any hassle.
2. Check Browser History
If you’ve navigated away from the form or accidentally refreshed the page, you can try retrieving your input from the browser history:
- Click on the three dots in the top-right corner of Chrome.
- Go to History > History.
- Find the page with the form you were filling out and reopen it.
Sometimes, your input may still be present, especially if the form saves progress automatically.
3. Utilize Form Recovery Extensions
There are several Chrome extensions designed to save and recover form data. Installing a reliable extension can prevent future data loss:
- Lazarus Form Recovery: This extension automatically saves your form inputs and allows you to restore them if anything goes wrong.
- Form History Control: It provides detailed control over form data storage and retrieval.
After installing, these extensions run in the background and can be lifesavers when accidental deletions occur.
4. Inspect Browser Cache
If the above methods don’t work, you can try retrieving the text from Chrome’s cache:
- Open Chrome and type chrome://cache in the address bar.
- Find the cache file related to the form you were filling out.
- Look for the specific input data within the cached files.
This method requires a bit more technical know-how but can be effective in retrieving lost data.
5. Use Google Account’s Data Recovery
If you’re signed into your Google account, some form data might be synced with your account. Visit the Google Dashboard to check if any form data is available for recovery.
Preventive Measures
To avoid losing text in the future, consider the following preventive steps:
- Enable Auto-Save Features: Use Chrome extensions that automatically save form data as you type.
- Regular Backups: Periodically copy your input to a text file while filling out long forms.
- Stable Internet Connection: Ensure a reliable connection to prevent data loss due to interruptions.
- Update Chrome Regularly: Keep your browser updated to benefit from the latest stability and security improvements.
- Limit Extension Usage: Only use necessary extensions to minimize the risk of interference with form data.
Conclusion
Accidentally deleting text in Chrome forms doesn’t have to be a setback. By understanding the potential causes and utilizing the methods outlined in this guide, you can effectively retrieve lost text and safeguard your data against future mishaps. Implementing preventive measures will further ensure that your form-filling experience remains smooth and stress-free.

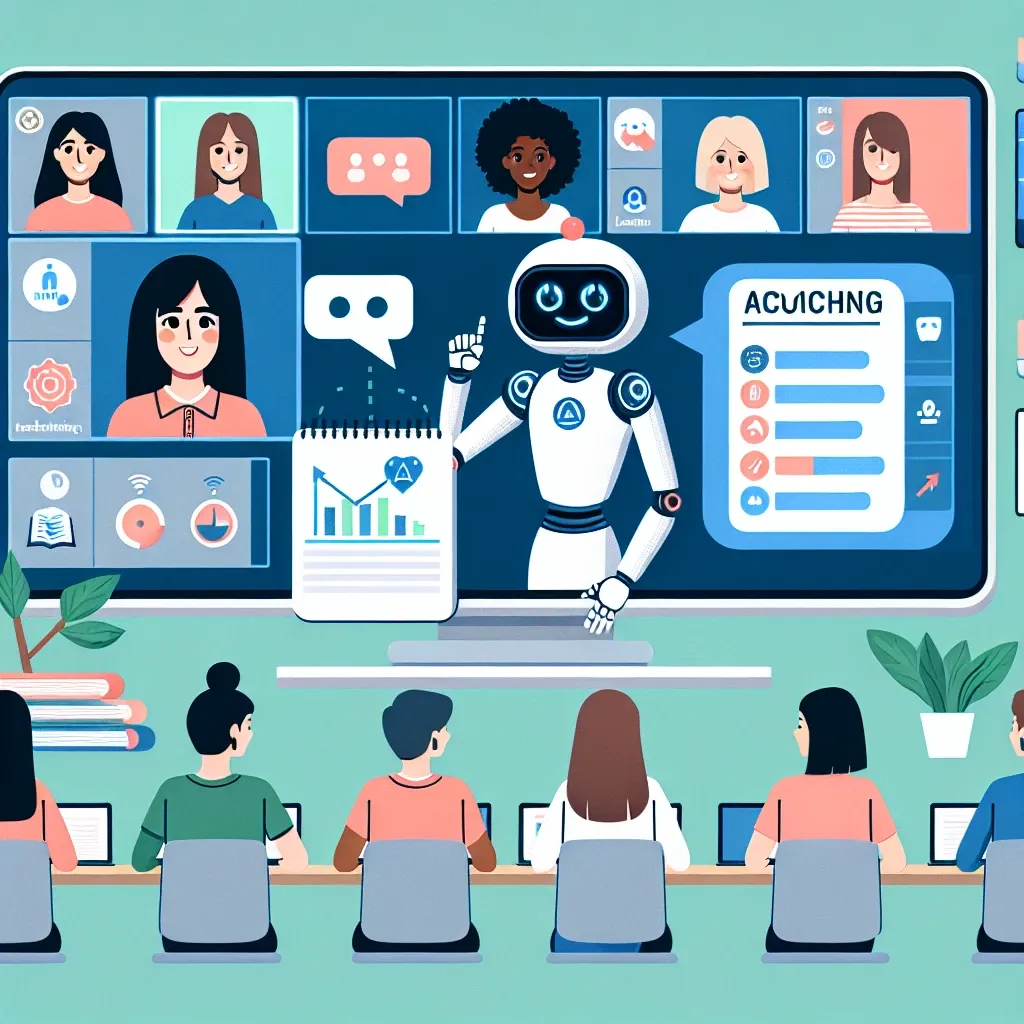


Leave a Reply