Introduction
Managing your YouTube upload settings efficiently can significantly streamline your content creation process. By setting default upload settings, you ensure that every video you upload aligns with your channel’s standards, saving you time and maintaining consistency across your content. This guide will walk you through the steps to set default upload settings for YouTube videos, allowing you to customize parameters such as privacy, tags, category, and more.
Accessing YouTube Studio
YouTube Studio is the central hub for managing your YouTube channel and videos. To begin setting your default upload settings, follow these steps to access YouTube Studio:
- Sign in to your YouTube account.
- Click on your profile picture in the top right corner of the page.
- Select YouTube Studio from the dropdown menu.
Once you’re in YouTube Studio, you’ll have access to various tools and settings to manage your channel effectively.
Navigating to Default Upload Settings
Within YouTube Studio, locating the default upload settings is straightforward. Follow these steps:
- In the left-hand sidebar, click on Settings at the bottom.
- In the Settings pop-up window, select Upload Defaults from the list.
The Upload Defaults section allows you to configure settings that will automatically apply to every new video you upload.
Setting Video Defaults
Configuring your video defaults ensures that specific attributes are automatically applied to all uploads. Here’s how to set them:
Title and Description
You can pre-fill default information for your video titles and descriptions:
- Title: Leave this blank or enter a standard prefix/suffix to be added to each video title.
- Description: Add any recurring information, links, or standard descriptions that apply to all your videos.
Tags
Tags help categorize your videos and improve searchability. To set default tags:
- In the Tags section, enter relevant keywords that describe your content. These tags will be added to every video you upload.
Visibility
Control the default visibility setting for your uploads:
- Public: Videos are visible to everyone.
- Unlisted: Videos are not listed publicly but can be accessed via a direct link.
- Private: Videos are only accessible to you and specific users you choose.
Select the default visibility that best fits your content strategy.
Configuring Advanced Settings
Beyond basic defaults, YouTube allows you to set advanced settings that can further customize your uploads:
Category
Select the appropriate category that best represents your video content. This helps YouTube understand your content and recommend it to the right audience.
License and Rights Ownership
Choose between the standard YouTube license or the Creative Commons license based on how you want your content to be used by others.
Comments and Ratings
Decide whether to allow comments, enable or disable the ratings system, and set other engagement options as defaults for all videos.
Monetization
If eligible, set default monetization options to manage ads on your videos automatically.
Saving Your Default Settings
After configuring all desired settings, ensure that you save your changes:
- Click the Save button at the bottom of the Settings window.
- Your default upload settings will now be applied automatically to all future video uploads.
Managing Defaults for Multiple Channels
If you manage multiple YouTube channels, you can set different default upload settings for each channel by selecting the appropriate channel from YouTube Studio before configuring the upload defaults.
Tips for Optimizing Default Settings
- Consistency: Maintain consistent settings across uploads to build a recognizable brand.
- SEO Optimization: Utilize relevant tags and descriptions to enhance video visibility in search results.
- Privacy Control: Regularly review and adjust privacy settings to align with your content strategy.
Conclusion
Setting default upload settings on YouTube is a simple yet effective way to streamline your video publishing process. By configuring these settings in advance, you save time, ensure consistency, and optimize your content for better reach and engagement. Utilize this guide to customize your upload defaults and enhance your YouTube channel management.

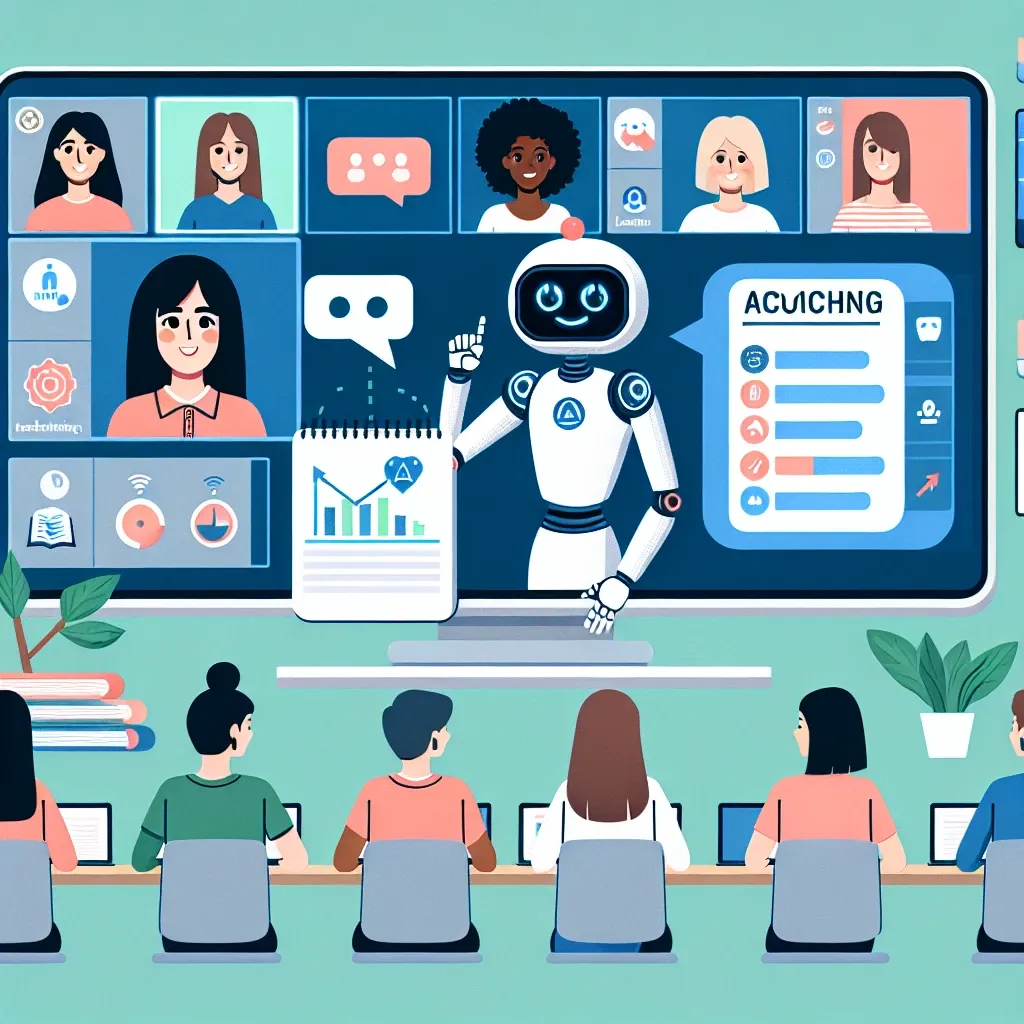


Leave a Reply