Over time, your computer can accumulate unnecessary files and data that can slow down its performance. Disk Cleanup is a built-in tool in Windows that allows you to free up space on your hard drive by removing temporary files, system files, and other unnecessary items. Here’s how you can use Disk Cleanup to speed up your computer:
Access Disk Cleanup

Press the Windows key on your keyboard or click on the Start menu, then type “Disk Cleanup” and press Enter. Alternatively, you can right-click on the drive you want to clean up (usually C:) in File Explorer, select Properties, and then click on the Disk Cleanup button.
Disk Cleanup will prompt you to select the drive you want to clean up. Typically, you’ll want to clean up the C: drive, which is where your operating system is installed. Select the drive and click OK. Disk Cleanup will analyze your selected drive and calculate how much space you can free up by removing unnecessary files. This process may take a few moments, depending on the size of your drive and the number of files to analyze.
Select File Types to Delete
Once the scan is complete, Disk Cleanup will present you with a list of file categories that you can delete to free up space. These may include temporary files, system files, recycle bin contents, and more. Check the boxes next to the types of files you want to delete. Be sure to review the list carefully to ensure you’re not deleting anything important. After selecting the file types to delete, click on the OK button to start the cleanup process. Disk Cleanup will remove the selected files from your hard drive, freeing up space and potentially improving your computer’s performance.
Confirm Deletion

Disk Cleanup will prompt you to confirm that you want to permanently delete the selected files. Click on the Delete Files button to proceed. Note: Once files are deleted using Disk Cleanup, they cannot be recovered, so make sure you’re comfortable with the deletion before proceeding. Once the cleanup process is complete, Disk Cleanup will display a summary of the amount of space that was freed up. Click on the OK button to close the Disk Cleanup window. For some changes to take effect, it may be necessary to restart your computer. Consider restarting to ensure that any temporary files still in use are properly removed. By using Disk Cleanup regularly to remove unnecessary files from your computer, you can free up valuable disk space and potentially improve its overall performance. Make it a habit to run Disk Cleanup periodically to keep your system running smoothly and efficiently.

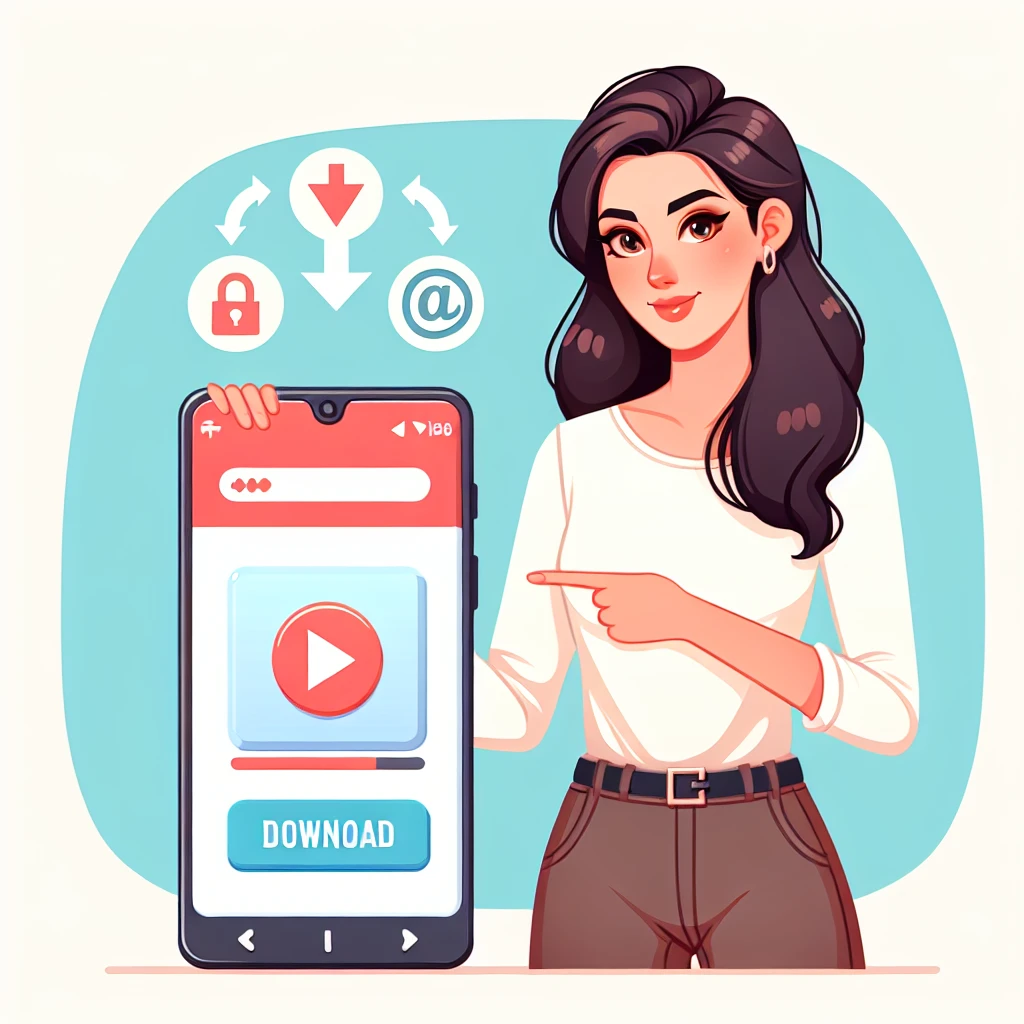
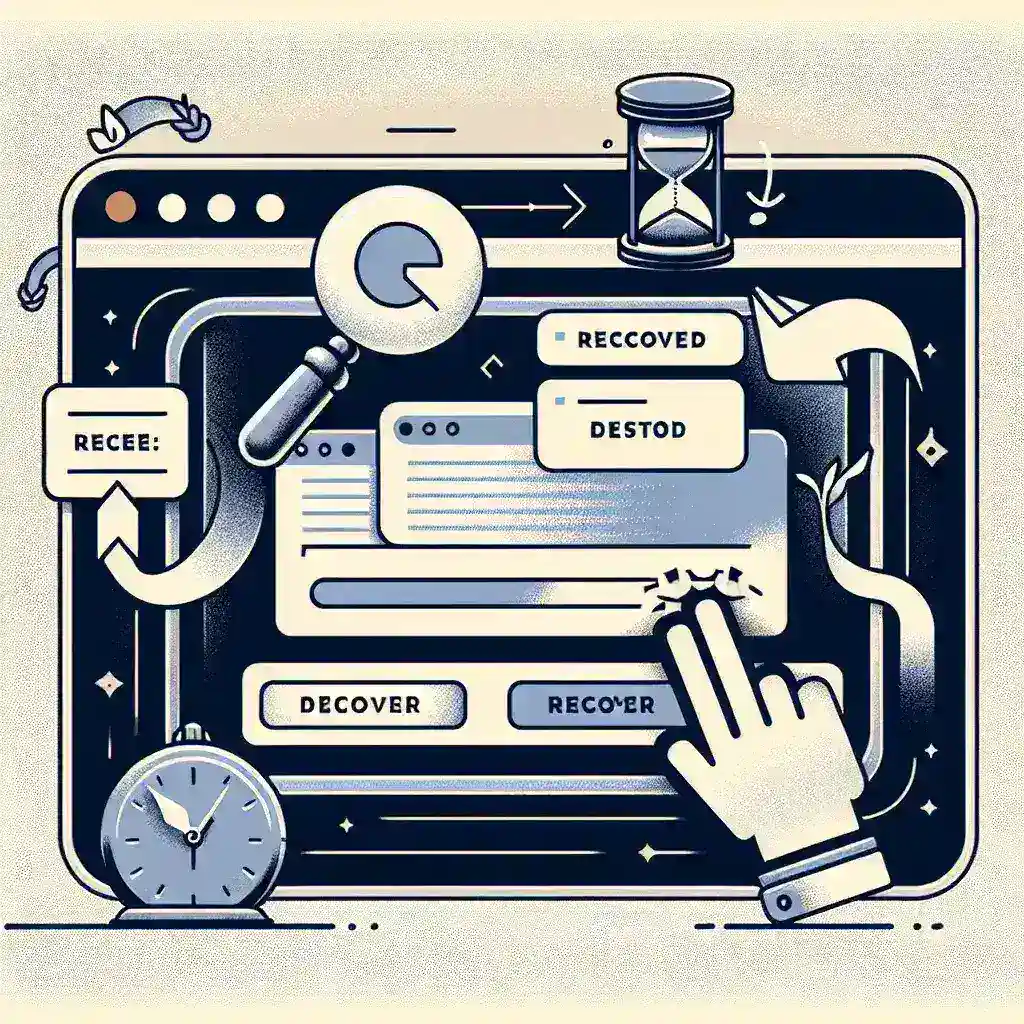

Leave a Reply